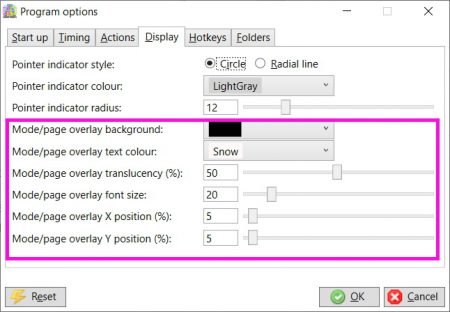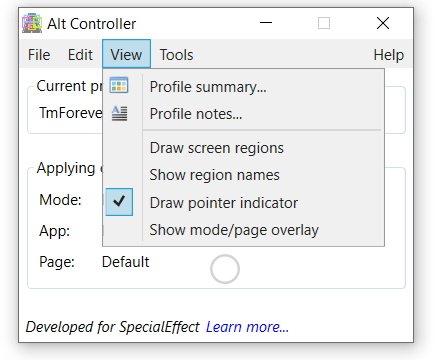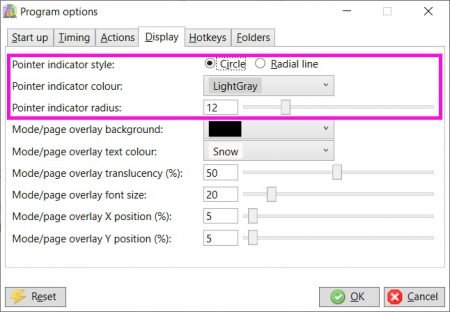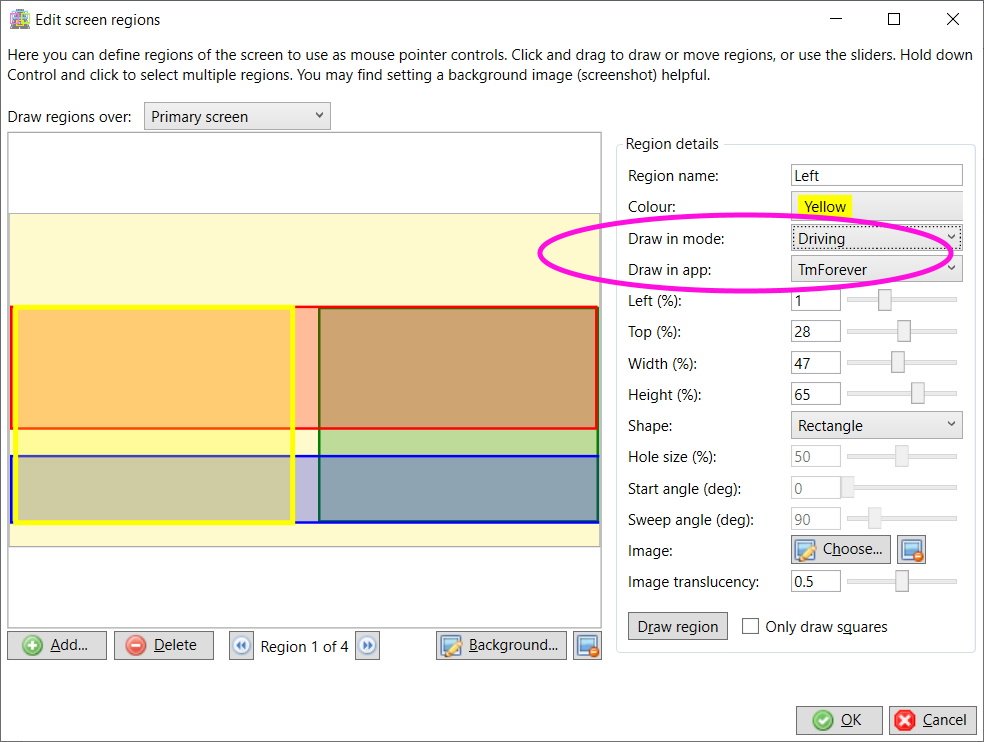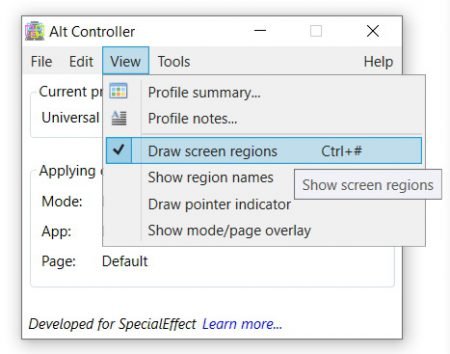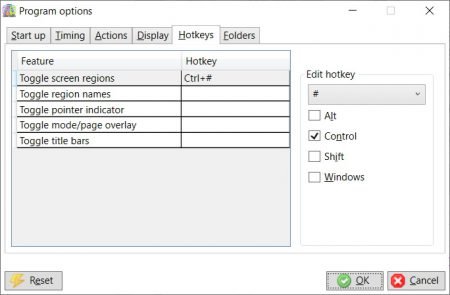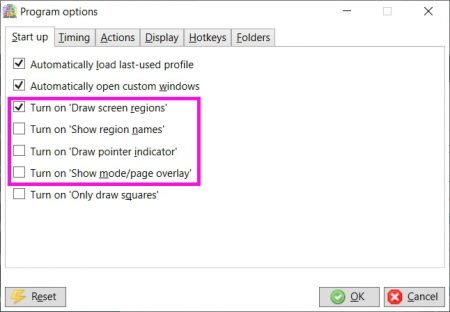One of the key features of Alt Controller is the ability to create modes and switch between them to dynamically change your controls based on the task you are doing. You can even subdivide modes into pages if you wish, which are effectively sub-modes. The downside of this is that it can be hard to remember which mode and/or page is currently active if the main Alt Controller window is not visible.
To help with this, Alt Controller provides a mode/page overlay which superimposes a text label on the screen showing the current mode and/or page. This can be enabled using the View – Show mode/page overlay option.
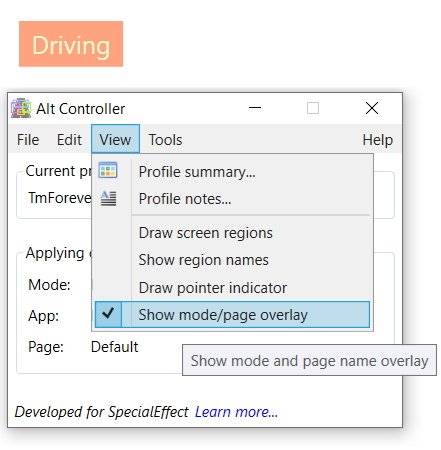
You can choose whether this option is enabled when Alt Controller starts up in Tools – Options – Start up.
You can assign a hotkey to toggle this option on and off in Tools – Options – Hotkeys.
You can customise the style and position of the overlay in Tools – Options – Display.
Note: The overlay is not shown when the Default mode and page are active.