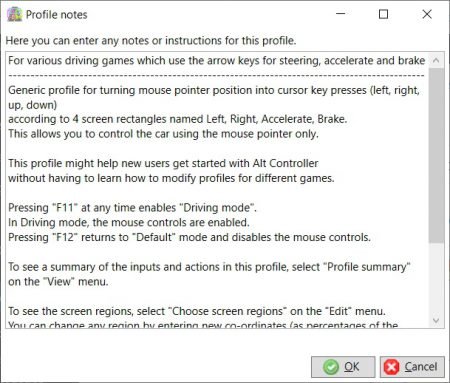When you load a profile, you can use View – Profile summary to see a graphical representation of what the controls are.
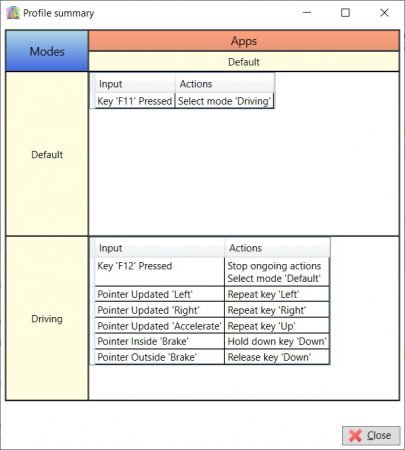
You can also open this window from the Edit profile window by clicking the Preview button. In this case, the summary is useful for checking that you have defined your controls correctly.
The example above is from the Universal driving profile. The controls are not specific to any game or application, so all the controls appear under Apps – Default (which means ‘in any application’). The profile contains some Driving controls that we can enable by pressing F11 and disable by pressing F12. When they are enabled, we can move the mouse pointer into four regions of the screen to accelerate, brake and steer left and right in a racing game.
You can view any notes or instructions for a profile using View – Profile notes. If you are creating a profile for others to use, you can include any helpful information for users here.