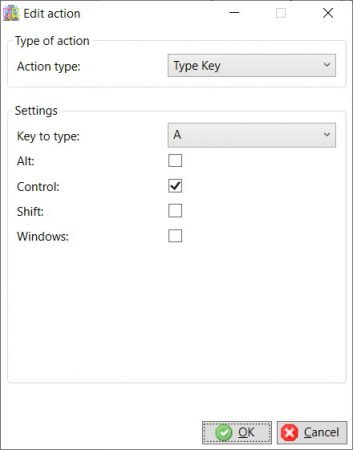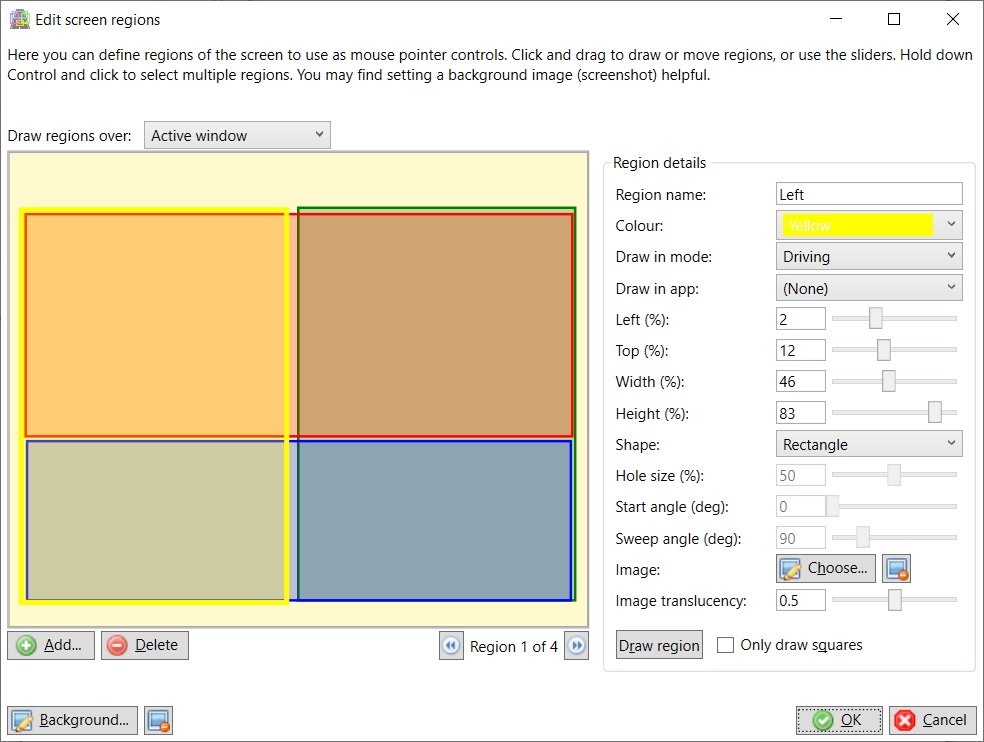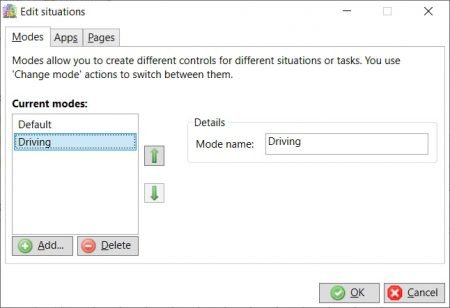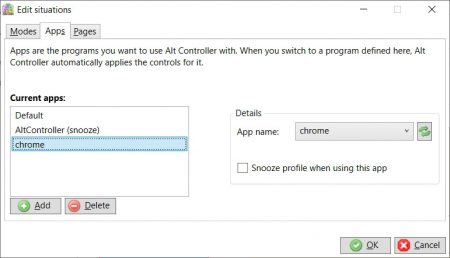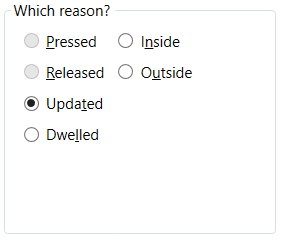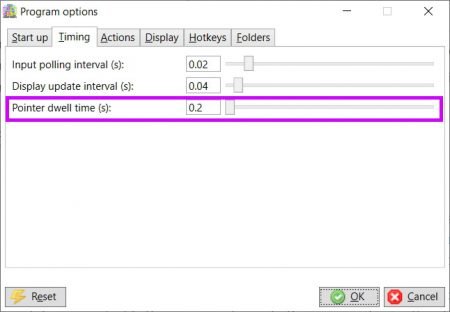These are the types of action that Alt Controller can currently perform.
| Type of action | Description |
| Type key | Types (i.e. presses and releases) a single key or key combination |
| Type text | Types a text string (any number of characters), which can include special characters |
| Hold key | Holds down a key (if it isn’t currently held down) and optionally releases the key after a number of seconds |
| Release key | Releases a key (if it is currently held down) and stops any Repeat Key actions in progress for the key |
| Repeat key | Presses a key repeatedly |
| Repeat key (directional) | Presses a key repeatedly while the mouse pointer is inside a particular screen region |
| Toggle key | Holds down a key if it isn’t currently pressed, or releases it if it is currently pressed |
| Mouse hold | Presses and holds down a mouse button |
| Mouse click | Clicks (i.e. presses and releases) a mouse button |
| Mouse double-click | Double-clicks a mouse button (i.e. clicks twice) |
| Mouse release | Releases a mouse button if it is currently held down |
| Toggle mouse button | Presses a mouse button if it isn’t currently pressed, or releases it if it is currently pressed |
| Scroll up | Scrolls the mouse wheel one click up |
| Scroll down | Scrolls the mouse wheel one click down |
| Repeat scroll up | Repeatedly scrolls the mouse wheel up |
| Repeat scroll down | Repeatedly scrolls the mouse wheel down |
| Stop scrolling | Stops scrolling the mouse wheel |
| Change pointer | Show, hide or restore the mouse pointer (deprecated) |
| Move the pointer | Moves the mouse pointer to a new location |
| Change mode | Changes to a different Alt Controller mode |
| Change page | Changes to a different Alt Controller page |
| Wait | Waits for a specified time before performing the next action |
| Stop ongoing actions | Releases any key or mouse button that Alt Controller has pressed, and stops any actions in progress |
Here are some notes to help explain certain types of action.
Type text action
This types a string of text (one or more characters) as if you’d typed it on the keyboard. You can include special characters such as accented letters and symbols. To create this type of action, you can cut and paste text from another program into the Edit action window.
Hold key action
This presses down a key as if you were holding it down on the keyboard. Don’t worry if the key might already be held down for any reason, that’s not a problem. You can choose for the key to be released automatically after a number of seconds, or release it manually using a Release key action at a time of your choosing.
Release key action
This releases a key that is currently held down. Don’t worry if the key might already have been released by another means, this isn’t a problem. This action also stops any Repeat key actions that are in progress for that key.
Repeat key action
Presses and releases a key repeatedly. You can specify how often to press the key, how long to hold each press for and, optionally, a time to stop after. The times are entered in seconds. If you want the key presses to continue indefinitely until you use a Release key action or the action is deactivated, set the Stop after value to zero. The example below presses the A key for 50 milliseconds, once every second.

Repeat key (directional) action
This action repeatedly presses and releases a key while the mouse is inside a screen region. It’s primarily intended for steering and accelerating in racing games. You can specify how often you want the key to be pressed and also a side of the screen region where the key should be pressed for longer (if required). The sensitivity setting controls how quickly the key press time increases as the pointer moves towards the specified side of the region.
Early versions of the software had two additional and rather experimental options intended to imitate the gradual way in which a driver steers a car and, by request, these options have been reintroduced in version 1.96. The idea is that ‘Time to reach max’ represents the time it takes to turn the steering wheel to the desired position (i.e. ramp up time) and ‘time to auto cancel’ represents the time it takes for the steering wheel to return to the centre position (i.e. ramp down time). Eye tracker users in particular may wish to play around with these values to fine tune their controls. Setting the values to zero effectively means they are not used, which is the default behaviour.
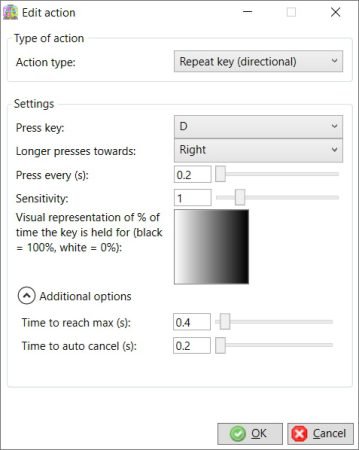
Toggle key action
This presses a key if it is not currently pressed, or releases it if it is pressed, i.e. it toggles the key state.
Mouse button actions
These allow you to automatically press, release, click (i.e. press and release) or double-click (i.e. click twice) any of the mouse buttons.
Toggle mouse button action
This presses a mouse button down if it is not currently pressed, or releases it if it is pressed, i.e. it toggles the mouse button state.
Scroll wheel actions
These actions emulate scrolling up and down using the mouse scroll wheel.
Change the pointer action (deprecated)
This was an experimental action with the aim of making the mouse pointer visible when a game has hidden it. However, this method didn’t really work and therefore it is better to try using the pointer indicator option from the View menu. This action type may be removed in a future release of the software.
Move the pointer action
Moves the mouse pointer to a new location. Example scenario: “When I release the right shift key, move the mouse over a button and then left-click”.
You can move the mouse to an absolute position, or by a relative amount. You can also specify the position or amount either in pixels, or as a percentage of the window / screen / desktop size. This means that you can create profiles that work regardless of window size / position and screen resolution.
X runs from left to right and Y runs top to bottom, so (0%, 0%) is the top-left corner and (100%, 100%) is the bottom-right. The example below moves the pointer approximately to the middle of the current window’s title bar.
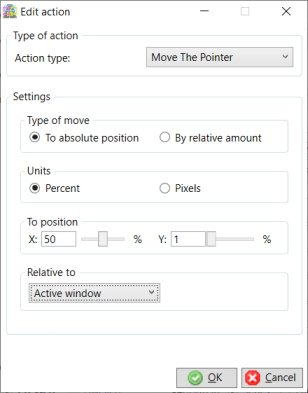
Change Mode action
Use this to change to a different mode that you have created using the Edit situations window. Modes allow you to have different sets of actions active according to the activity you’re doing.
The Change Mode action settings let you select a particular mode by name. However, you can also select Last used in order to toggle back and forth between two modes (useful for turning actions on and off with a single input). Alternatively, you can use Next and Previous to cycle through a number of modes in sequence.
You can assign actions to the Default mode if you want them to apply all of the time. This means you can use modes to vary only some of the controls and not others.

Change Page action
Pages work in the same way as modes. You can think of them as “sub-modes”. They might be useful in situations where you want a small variation in the current set of actions. This type of action changes the page of controls that is currently active.
Wait action
Waits for a specified time. Use this to create a series of actions with time delays between them. Ensure that your actions are set to perform in series (which is the default) when using Wait actions otherwise they will have no effect.
Stop ongoing actions
This action type is like an emergency stop. It stops any ongoing actions that are being performed by Alt Controller (e.g. repeated key or mouse button or scrolling actions) plus releases any keys or mouse buttons that have been pressed. This action type could be used before switching back to the Default mode, for example, to release any keys that have been pressed or toggled.
Advanced notes:
- In many cases, Stop ongoing actions is not needed before changing mode / page because Alt Controller automatically stops any incomplete (ongoing) actions before deactivating them and ensures that keys and buttons do not remain pressed. However, Toggle key / mouse button actions and Hold key / Mouse hold actions with no release time specified are instantaneous actions that complete immediately (i.e., are not ongoing); in this case, the toggled or held key / button is not released automatically and the user is responsible for releasing it manually when required using a Release key / Mouse release action (or using Stop ongoing actions).
- From version 1.8, Alt Controller now provides an option to stop any ongoing actions assigned to the Pressed / Inside event reasons when the corresponding Released / Outside event happens for a key or button or screen region. This allows the powerful possibility to perform different numbers of actions according to the length of time a key or button is held down or a control is hovered. For example, if the following three actions are assigned to the Pressed reason for a button:
Type “Hello!”
Wait 2 seconds
Type “Goodbye.”
then, with this option enabled, if the user only holds the button down for 1 second, it will just type “Hello!”, but if the user holds the button down for 3 seconds, it will type “Hello!” followed by “Goodbye.” (2 seconds later). The same logic applies to hovering over a button or in a screen region for different amounts of time.The automatic stopping of actions on Release / Outside can be turned on or off in Tools – Options – Actions. See also Action options.