One of the key features of Alt Controller is the ability to change which actions are active at a given time. One way to do this is to create different modes and switch between them using Change mode actions. The other main way is to add an application (game or other program) that you want to control and then define actions for it. Then, when you switch to that application, Alt Controller will automatically apply the actions defined for it.
Note: there is a small time delay of around 200 milliseconds between switching applications and any actions for that application being automatically activated.
In advanced profiles, you can even define pages, which are effectively sub-modes that provide an extra level of control.
To define modes, apps and pages, click the Edit situations button in the profile editor, which opens the window shown below.
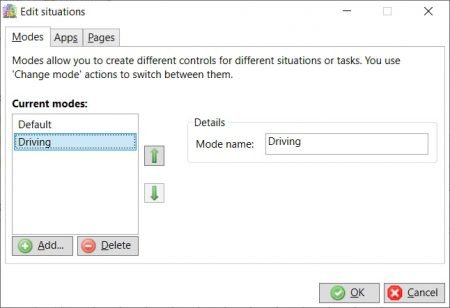
To add a new mode, click Add, then enter a name for the mode in the Mode name box.
To rename a mode, select it, then edit its name in the Mode name box.
To specify applications you wish to define actions for, select the Apps tab.
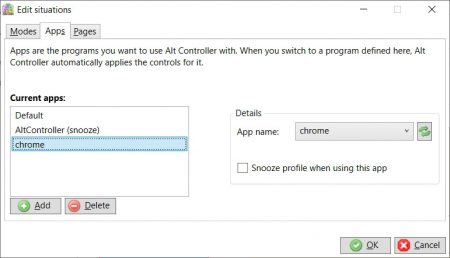
The App name dropdown menu allows you to select from the list of programs running on your computer (technically, it is a list of Windows process names). If the game or other application you want to add isn’t shown in the list, start it, then click the refresh button next to the dropdown menu. Next, click Add and select the program from the App name dropdown.
From version 1.94: You can also tell Alt Controller not to perform any actions when you are using a particular program. To do this, tick the Snooze profile when using this app option. For example, you may wish to add Alt Controller itself to the list (as shown in the screenshot above) and tick this option to ensure that you are not disturbed by any profile actions while you are editing your profile.
When you are done, click OK to confirm your changes.
Sometimes you may wish to reuse a profile created for one game with another game that requires similar controls. In this case, a useful trick is to select the original game in the Current apps list and then select the new game in the App name dropdown. You will see the name of the game change in the Current apps list. When you click OK and Apply your changes, all the existing actions will now be activated in the new game rather than the old one. If you create new profiles by copying old ones in this way, it is a good idea to update the profile notes as a courtesy to other users who may use the profile in future. (See also Previewing profiles.)