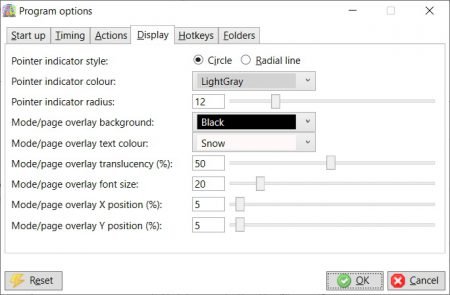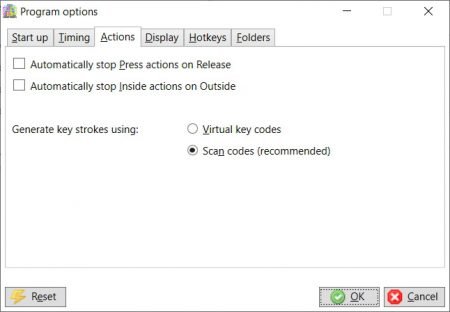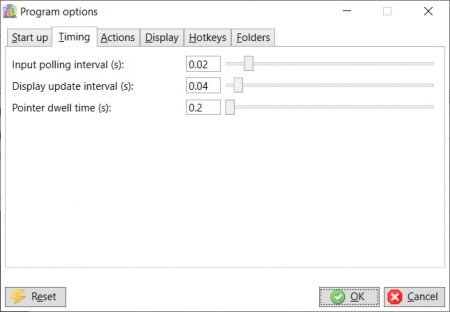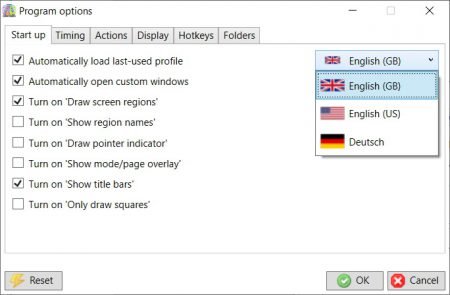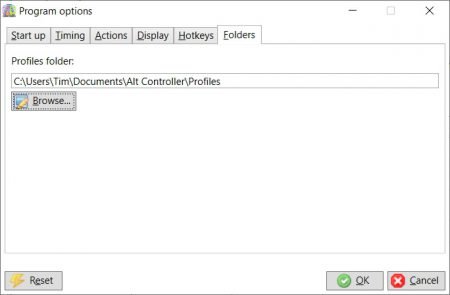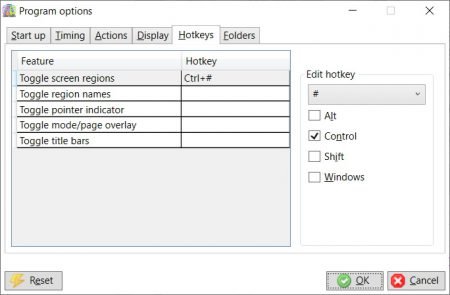
In the Hotkeys tab of the Program options window, it is possible to assign global hotkeys to the display options that are available under Alt Controller’s View menu (and Window menu, for profiles with custom windows). Setting hotkeys allows features to be toggled on and off via a key combination from any program window without needing to revert back to the main Alt Controller window. By default, no hotkeys are set. (The hotkey shown in the screenshot above is just for illustration purposes.)
When a hotkey has been set for a feature, the key combination will be shown next to its entry in Alt Controller’s View or Window menu. If the hotkey is not shown there, it probably means that it has already been registered by another game or application and therefore could not be set. See also Screen region options.