Alt Controller enables you to define regions of the screen and specify actions to perform when the mouse pointer enters, dwells inside, stays inside, or leaves them.
To add or edit screen regions, select Edit screen regions from the program’s Edit menu or use the Edit regions button in the profile editor.
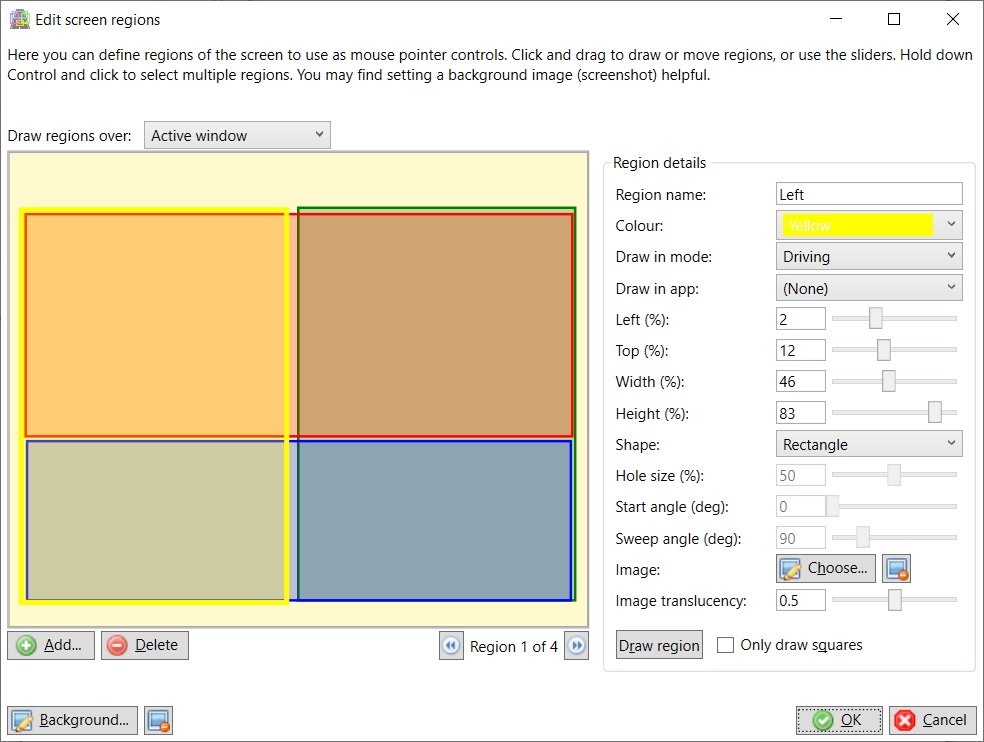
Using the Draw regions over option, you can choose what part of the screen regions are drawn over:
- Primary screen (the whole area of your main display)
- Primary working area (primary screen area excluding taskbars, docked windows and docked tool bars)
- Virtual desktop (the whole desktop, which may span multiple displays)
- Virtual working area (virtual desktop area excluding taskbars, docked windows and docked tool bars)
- Active window (the currently active window)
Co-ordinates are defined as percentages of the chosen screen area (so that they’re independent of screen resolution, window position and size), with (0,0) being the top-left corner and (100,100) being the bottom-right corner.
You can position regions by clicking and dragging in the display or using the sliders. To draw a region with the mouse, click Draw region then click and drag in the display. If you only wish to draw exactly square or circular regions, tick the Only draw squares option. This will mean that the vertical axis is ignored during drawing so you just need to move the mouse horizontally to size the region.
You can also choose the border colour and shape of each region. The available shapes are: rectangle (including square), ellipse (including circle), ellipse sector (e.g. quarter circle), annulus (e.g. a doughnut shape), annulus sector (a half-eaten doughnut shape!).
Screen regions can be completely transparent (i.e. you can click other windows through them) or you can give them a translucent background image.
If you wish, you can tell Alt Controller to draw regions only in a particular mode or on top of a particular application window, such as the game you want to play. To do this, use the Draw in mode and Draw in app settings.
If you wish, you can choose a screenshot image to use as a guide when positioning the regions. It’s recommended to save screenshots in your Profiles folder. After you have saved a screenshot, you can select it using the Background button in the Edit screen regions window.